티스토리 뷰

이번에 알고리즘 공부를 제대로 해보겠다고 맘먹고 책을 샀는데
거기서 Boost랑 openSSL을 깔라고 하더라고요.
둘 다 생전 처음 보는 것...
처음엔 걍 깔지 말까 했지만 두 라이브러리에 대한 설명을 보니까 없으면 제대로 공부가 안 되겠더라고요...
하지만 설치 안내 사이트가도 설명이 부실해서 뭔지 모르겠고... 한참을 헤멨죠 ㅠㅠ
눈물의 까막눈쇼라고 해야 할까요,,,ㅠ
특히나 전 요즘 맥북을 쓰다보니 정보가 더~~~ 없었습니다.
그나마 있는 것도 옛날 글에 설명 왕부실...
그래서 빅데이터겸 맥에서 C++ Boost와 OpenSSL 설치 과정을 적어보겠습니다.
참고로 전 M1 맥북에어씁니다.
1. 홈 브루(Homebrew) 설치하기
홈 브루는 맥 터미널에서 쓸 수 있는 앱스토어 같은 것이라고 볼 수 있는데요,
다른 점이라면 그래픽 UI가 아닌 옛날 윈도우의 도스처럼 터미널창에 명령어를 입력해서 실행시키는 방식입니다.
그래서 처음엔 이게 다 무슨 말인지 증말 까막눈이었습니다.
ㅠ.ㅠ

일단 Launchpad - 기타로 가서 터미널을 실행시켜주세요.

그러면 이런 창을 보실 수 있으세요~~
여기서
ruby -e "$(curl -fsSL https://raw.githubusercontent.com/Homebrew/install/master/install)"
위의 명령어를 복붙해서 넣고 엔터를 누릅니다.
홈 브루를 설치하는 명령어입니다.
윈도우처럼 아이콘 눌러서 실행하고 이런 것 없이 저 명령어 하나면 홈 브루가 알아서 설치됩니다.
난생 첨봐서 쬐끔 신기한 광경이었습니다.

그러면 영어들이 막 출력되다가 패스워드를 입력하라고 합니다.
키보드를 눌러도 아무 반응이 없어서 당황스러우시겠지만 당황하지마시고
그냥 본인 맥의 비밀번호를 입력하고 엔터를 누르시면 됩니다.

그러면 이런 메시지가 나옵니다.
설치할거니까 엔터를 눌러주세요.

그러면 막 이렇게 알아서 진행이 됩니다.

조금 기다리면 설치가 완료되었다는 메시지가 나옵니다.
여기서 터미널 창을 바로 끄지 마시고
조금 위에 보시면 넥스트 스텝이 남았다고 하는 문구를 보실 수 있어요.
시키는대로 echo로 시작하는 커맨드와 eval로 시작하는 커맨드를 각각 복붙해서 엔터를 눌러주세요.
여기서 바로 brew help를 눌러서 홈 브루를 실행해도 되지만
이제 브루용 터미널이 생겼으니까 그걸 한 번 써 봅시다!
만약 브루를 삭제하고 싶다면
ruby -e "$(curl -fsSL https://raw.githubusercontent.com/Homebrew/install/master/uninstall)"
아래 명령어를 입력하시면 됩니다.
브루 업데이트
brew update
는 이걸 입력하시면 됩니다.
2. 홈 브루를 이용해서 C++ Boost 설치하기

터미널 메뉴의 쉘 - 새로운 윈도우에 가면 Homebrew가 생겨있는 것을 보실 수 있습니다.
클릭해서 실행해주세요.

그러면 초록색 글씨 터미널을 보실 수 있어요.
얘는 브루 전용 터미널이라서 귀찮게 brew help를 입력하지 않아도 됩니다.
아까 쓰던 터미널에서 브루를 사용하려면 brew help를 꼭 입력해줘야 브루가 실행되고 사용할 수 있거든요.

여기서
brew install boost부스트 설치를 위한 명령어를 입력해주세요.

조금 기다리면 설치가 완료되고 부스트가 설치된 경로를 보여줍니다.

이제 파인더를 켜고 이동 - 폴더로 이동 을 누르거나
Shift + Command + g 를 누르면 경로를 입력해서 바로 이동할 수 있는 창이 나옵니다.

여기서 설치된 경로를 복붙하고 이동을 누르면 해당 경로로 바로 이동하실 수 있어요.
들어가서 확인해보면 boost와 icu4c가 설치된 것을 확인하실 수 있습니다.
3. 홈 브루로 OpenSSL 설치하기
브루를 켠김에 OpenSSL도 설치합시다.
brew install openssl위의 명령어를 입력하고 엔터를 누르면 OpenSSL이 알아서 설치됩니다.

역시 마지막에 설치경로를 확인할 수 있습니다.
여기까지 하시면 Boost와 OpenSSL의 설치는 완료되었습니다.
짝짝짝!!!
아직 터미널 창은 끄지말고 냅두세용~
4. Xcode에서 Boost와 OpenSSL 사용환경 만들기
끝난거 같지만 단계가 하나 더 남았습니다.
우리의 엑스코드에서... 라이브러리를 참고할 경로 설정을 해 줘야 합니다.
이건 한 번으로 되지 않고 프로젝트를 새로 만들 때마다 해 주어야 합니다.
왜냐면 프로젝트별로 참고 경로 설정을 하거든요...(자세한 건 저도 잘 모름...ㅎ)
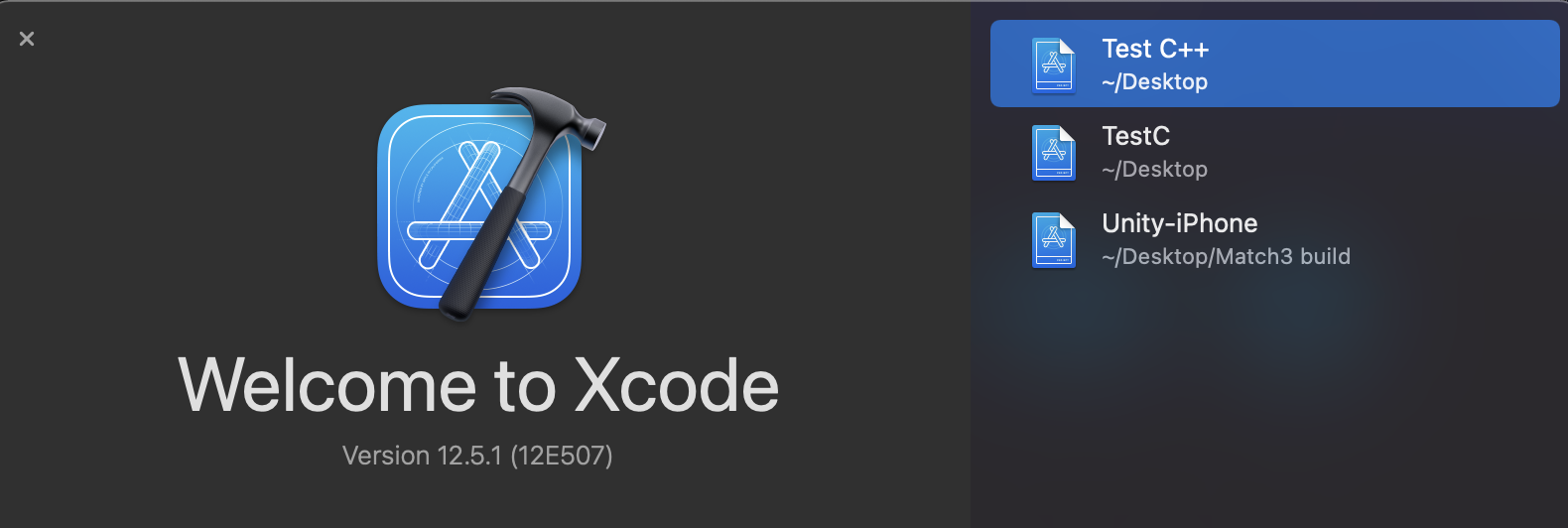
엑스코드 켜시고 C/C++용 프로젝트를 새로 만드시거나 기존에 쓰시던 것이 있으면 열어주세요.

왼쪽 창에서 맨 앞에 있는 폴더 그림 누르면 프로젝트에 있는 파일들을 볼 수 있습니다.
맨 위에 있는 파란색 아이콘 프로젝트명을 클릭합니다.

그러면 이런 창을 보실 수 있으세요~~~
여기서 TARGETS - All 로 가서
Search Pahts의 Header Search Paths와 Library Search Paths를 찾은 후에 Debug와 Release에 boost와 openssl이 설치된 경로를 입력해주세요.

이렇게 두 가지를 입력해주시면 됩니다.
#include <boost/range/adaptor/adjacent_filtered.hpp>
#include <boost/range/algorithm/copy.hpp>
#include <boost/assign.hpp>
#include <iterator>
#include <functional>
#include <iostream>
#include <vector>
int main(int argc, const char* argv[])
{
using namespace boost::assign;
using namespace boost::adaptors;
std::vector<int> input;
input += 1,1,2,2,2,3,4,5,6;
boost::copy(
input | adjacent_filtered(std::not_equal_to<int>()),
std::ostream_iterator<int>(std::cout, ","));
return 0;
}
경로설정이 다 되었다면 위의 코드를 복붙해보세요.
빨간줄 없이 쾌적한 것을 보실 수 있을 것입니다.
물론 빌드도 잘 된답니다.
#include <openssl/aes.h>
OpenSSL 확인용 헤더 파일 아무거나 입력해보셔도 빨간줄 없이 잘 인식되는 것을 보실 수 있을 것입니다.
만약 빨간줄이 뜨면서 찾을 수 없다고 하면 경로 설정을 잘못 하신 것이니 브루가 알려주는 경로를 다시 확인해주세요.
이제 Mac의 Xcode에서 Boost와 OpenSSL을 사용할 수 있게 되었습니다!
짝짝짝짝!!!!!!!!
이것은 저의 눈물과 땀이 담긴

마무리는 성공적인 빌드로...
그럼 모든 맥유저 화이팅...!
'코딩 공부' 카테고리의 다른 글
| 통신 프로토콜 http/https (0) | 2021.12.21 |
|---|---|
| [애플 개발자 아카데미] 지원자격 등 12/14 설명회 정리 (1) | 2021.12.14 |
| C 언어 코딩 공부를 위한 비주얼 스튜디오 2019 무료 설치하기 (0) | 2021.01.31 |
| c언어 프로그래밍 공부 2일차 : 변수와 printf, scanf (0) | 2020.12.16 |
| 학원에서 게임 프로그래밍 공부 시작한 첫째 날 후기 : 오늘 공부한 것은? (0) | 2020.12.15 |
- Total
- Today
- Yesterday
- 스위프트플레이그라운드
- 깊이우선탐색
- 해커랭크
- DFS
- 애플
- 프로그래머스
- C언어기초
- 컴퓨터
- 컴퓨터공부
- 너비우선탐색
- 컴퓨터사이언스
- 기초
- 백준
- 캐나다
- 하드웨어
- 영어공부
- BFS
- hackerrank
- c언어
- 캐나다생활
- dp
- 문제풀이
- 프로그래밍
- 그리디
- 알고리즘
- 코딩공부
- c++
- 아이패드
- 다이나믹프로그래밍
- greedy
| 일 | 월 | 화 | 수 | 목 | 금 | 토 |
|---|---|---|---|---|---|---|
| 1 | 2 | 3 | 4 | 5 | ||
| 6 | 7 | 8 | 9 | 10 | 11 | 12 |
| 13 | 14 | 15 | 16 | 17 | 18 | 19 |
| 20 | 21 | 22 | 23 | 24 | 25 | 26 |
| 27 | 28 | 29 | 30 |
