티스토리 뷰
C언어 공부용으로 처음에는 코드 블록을 쓰다가 학원에서는 비주얼 스튜디오로 수업을 진행하다 보니 단축키 등등이 비주얼 스튜디오가 더 편해져서 비주얼 스튜디오로 갈아타게 되었습니다.
실제로 디버깅 기능도 편해서 각 잡고 프로그래밍 언어를 공부하고자 하시는 분이라면 컴퓨터 사양이 된다면 비주얼 스튜디오를 쓰시는 것도 추천드립니다.
먼저 비주얼 스튜디오 설치를 위해 검색엔진에서 비주얼 스튜디오를 검색합시다.
혹은 영어로 visual studio로 검색하셔도 되구요~ㅎㅎ

구글에서 검색하면 맨 위에 공식사이트가 나옵니다.
visualstudio.microsoft.com/ko/downloads/
Windows 및 Mac용 Visual Studio 2019 다운로드
Visual Studio Community, Professional, Enterprise를 다운로드하세요. 지금 Visual Studio IDE, Code 또는 Mac을 무료로 사용해 보세요.
visualstudio.microsoft.com
혹은 귀찮으시면 위 링크를 눌러서 이동하실 수 있습니다.

다운로드 링크로 가면 위와 같은 페이지를 볼 수 있는데 커뮤니티 버전을 받으면 무료로 사용할 수 있습니다.
아주 좋아~

커뮤니티 버전 무료 다운로드를 누르면 이런 창이 나오면서 다운로드가 시작됩니다.

실행 파일을 적절한 경로에 다운받고 다운로드가 완료되면 파일을 더블클릭해서 실행합시다.

처음 실행하면 이런 화면을 볼 수 있습니다.
여기서 원하는 언어의 개발 환경에 맞는 것들을 선택해서 설치하시면 되는데 처음에는 C언어를 공부하니까 위 캡쳐본에서 선택되어 있는 두 가지를 선택해서 설치합니다.
C++를 사용한 데스크톱 개발과 유니버셜 Windows 플랫폼 개발

참고로 설치경로도 원하는 곳으로 선택할 수 있습니다.
전 이미 설치해서 설치 경로가 저렇게 나오지만 만약 C 드라이브에 여유 공간이 없다면 D 드라이브에 설치할 수 있습니다.
하지만 D 드라이브로 선택하면 속도가 느려진다며 C 드라이브에 설치하는 것을 권장하는 편이라 웬만하면 C 드라이브에 설치하는 것이 좋지만 D 드라이브에 설치한다고 어마어마하게 느려지는 건 아니라 정말로 공간이 없다면 D 드라이브에 설치해도 큰 문제는 없습니다.
여기까지 하시고 오른쪽 아래 (캡쳐상엔 닫기이지만)설치 버튼을 눌러서 설치하시면 됩니다.
+)
만약 하나를 빼먹고 설치해서 추가 설치가 필요하다면 아까 실행했던 설치 파일을 다시 실행하시면 아래와 같은 창이 뜹니다.

여기서 수정 버튼을 누르시면 아까전에 봤던 프로그램 선택창이 나옵니다.
필요하신 옵션을 선택해서 설치하시면 됩니다.

설치가 완료되고 비주얼 스튜디오를 실행하면 잘 실행되는 모습을 볼 수 있습니다.

실행되면 이런 화면을 볼 수 있는데 여기에서 새 프로젝트 만들기를 선택합니다.

여기에서 Windows 데스크톱 마법사를 선택하고 다음을 누릅니다.
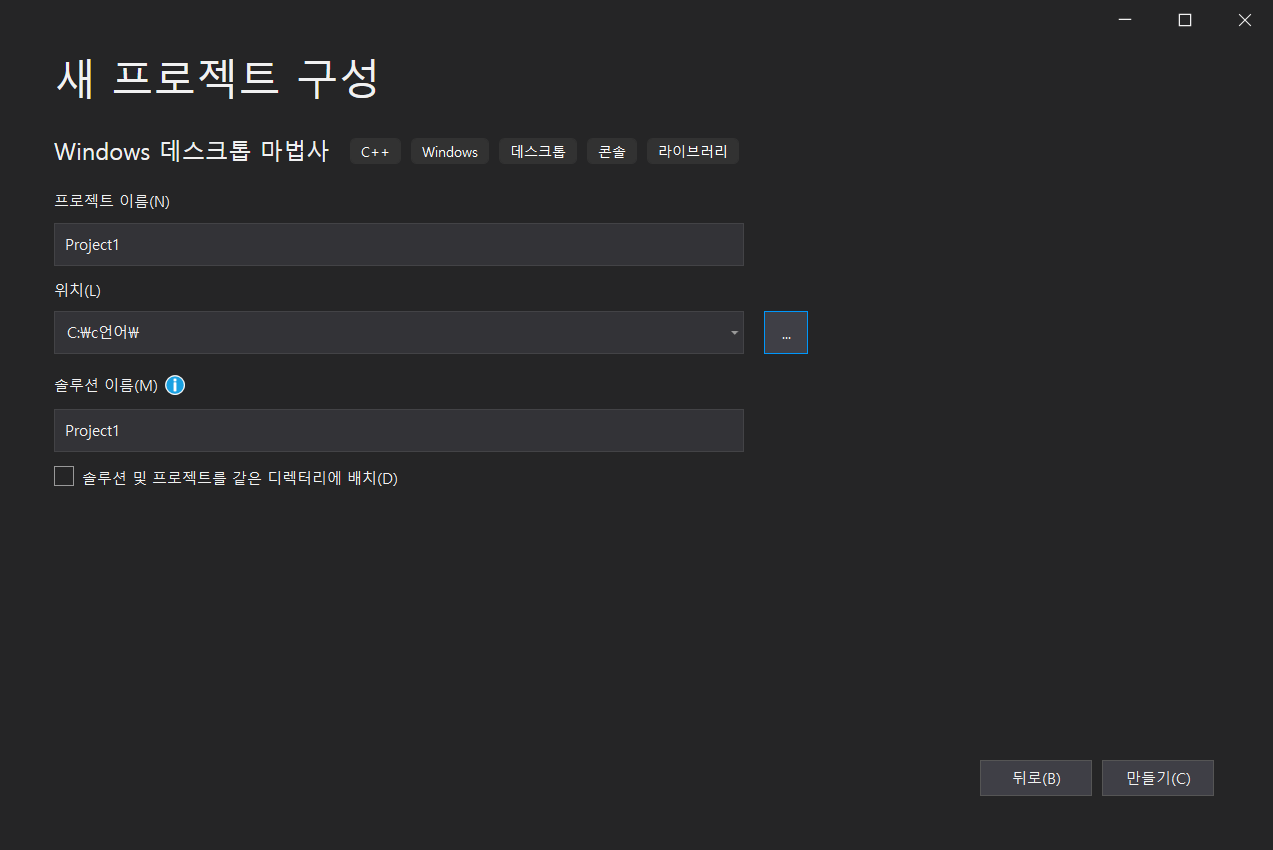
프로젝트를 저장할 파일 경로를 선택하고 프로젝트 이름도 적당히 입력한 뒤 만들기 버튼을 누릅니다.

그러면 조그만 창이 하나 나오는데 여기에서 빈 프로젝트를 선택하고 확인을 누릅니다.

그러면 이렇게 말 그대로 빈 프로젝트 화면이 나옵니다.
근데 글씨는 어디다 쓰지?

화면 오른쪽에 보이는 솔루션 탐색기 탭에서 소스 파일 위에서 마우스 우클릭을 하면 메뉴가 나옵니다.
맨 위 추가 -> 새 항목을 선택합니다.
만약 다른 컴퓨터에서 작업하던 소스 파일이 있다면 기존 항목을 누르고 파일을 추가하면 됩니다.

우린 C 언어를 할 건데 C 언어 선택지가 없어서 뭔가 싶지만
여기서 맨 위에 있는 C++ 파일을 선택하고
아래에 이름을 보면 소스.cpp라고 되어 있습니다.

소스 파일의 확장자명을 c로 바꿔줍니다.
. 앞의 이름은 꼭 소스일 필요는 없고 하고 싶은 이름으로 바꿔 쓰실 수 있습니다.
. 뒤의 확장자만 c로 바꿔주시면 됩니다.
확장자를 바꾸셨으면 추가 버튼을 눌러서 완료합시다.
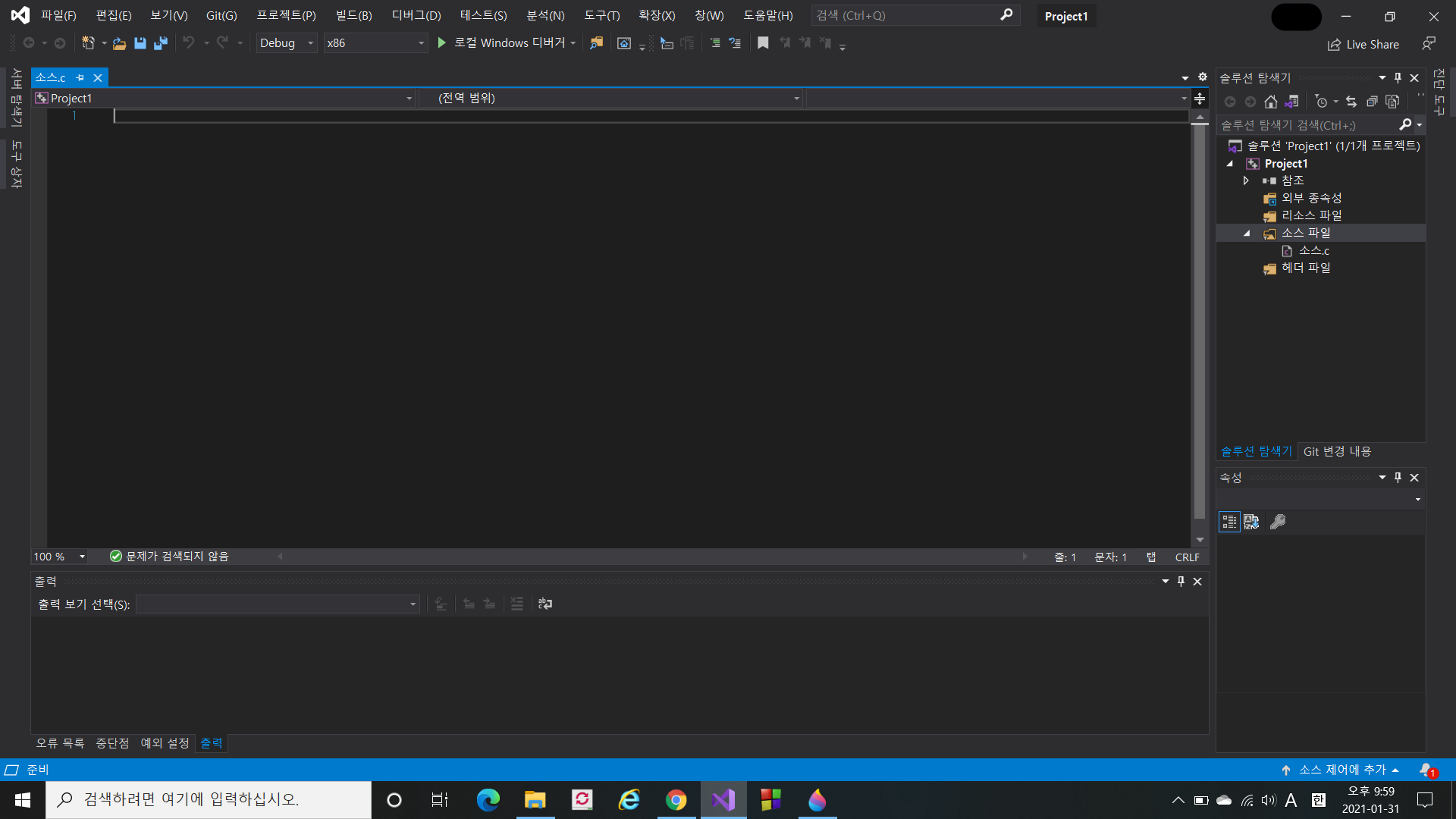
짜잔~
이제 C 프로그래밍을 위한 환경 설정이 완료되었습니다.

소스 창에 이렇게 입력하고 Ctrl + F5를 누르면

이렇게 빌드가 됩니다.
짝짝짝~!
그리고 프로젝트를 막 만들고 나서 scanf를 사용하려 하면 오류 메시지가 출력되면서 빌드가 되지 않을텐데요.

그럴때엔 솔루션 탐색기에서 프로젝트 이름 위에서 마우스 우클릭을 한 다음

맨 아래에 있는 속성을 선택합니다.

그러면 설정 창이 나오는데 왼쪽 메뉴에서 C/C++ 탭을 선택하고 맨 아래에 있는 SDL 검사를 눌러서 아니요로 바꿔줍니다.
적용을 누르고 확인을 눌러주면 scanf를 써도 문제 없이 빌드가 잘 됩니다.
이 작업은 프로젝트를 새로 만들 때 마다 해 주셔야 합니다.
(scanf를 쓰신다면... 전 써서 매번 하는 편)
+)
사용하시다 보면 (다운로드할 때만 해도 무료랬는데)라이선스 기간이 끝나가니 어쩌고 저쩌고 하는 메시지가 나올텐데

마이크로소프트 계정으로 로그인하시면 평생 무료 사용 가능합니다.
만약 없으시면 이참에 하나 만드세요~
그럼 비주얼 스튜디오와 함께 열공하세요!^^
'코딩 공부' 카테고리의 다른 글
| [애플 개발자 아카데미] 지원자격 등 12/14 설명회 정리 (1) | 2021.12.14 |
|---|---|
| [Mac] 맥에서 C++ Boost와 OpenSSL 설치하고 Xcode에서 사용하기 (feat.Homebrew) (0) | 2021.09.16 |
| c언어 프로그래밍 공부 2일차 : 변수와 printf, scanf (0) | 2020.12.16 |
| 학원에서 게임 프로그래밍 공부 시작한 첫째 날 후기 : 오늘 공부한 것은? (0) | 2020.12.15 |
| 아이패드로 코딩 공부하자! 스위프트 플레이그라운드 11. 매개변수 (0) | 2020.12.05 |
- Total
- Today
- Yesterday
- dp
- 그리디
- 컴퓨터사이언스
- c언어
- 컴퓨터공부
- 너비우선탐색
- 컴퓨터
- BFS
- 영어공부
- greedy
- 스위프트플레이그라운드
- 알고리즘
- 문제풀이
- C언어기초
- 프로그래밍
- 프로그래머스
- 코딩공부
- 하드웨어
- c++
- 캐나다
- 해커랭크
- 캐나다생활
- 애플
- DFS
- 백준
- 기초
- 깊이우선탐색
- 다이나믹프로그래밍
- hackerrank
- 아이패드
| 일 | 월 | 화 | 수 | 목 | 금 | 토 |
|---|---|---|---|---|---|---|
| 1 | 2 | 3 | ||||
| 4 | 5 | 6 | 7 | 8 | 9 | 10 |
| 11 | 12 | 13 | 14 | 15 | 16 | 17 |
| 18 | 19 | 20 | 21 | 22 | 23 | 24 |
| 25 | 26 | 27 | 28 | 29 | 30 | 31 |
